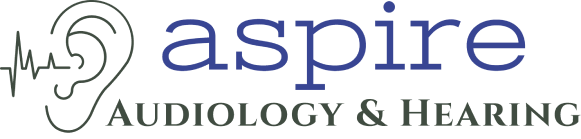We meet up online, go to school online and even work online in greater numbers than ever before. And in many ways, this shift toward remote socializing, learning and work has created greater accessibility across the board. But there is always room for improvement. Check out our tips for running a more accessible meeting, particularly for those who struggle with hearing.
And while you might not personally have hearing issues, it’s a good bet that someone in your network does. More than 30 million Americans have some type of hearing loss and it’s a health concern that is famously unaddressed.
Why remote meetings benefit those with hearing loss
Shifting meetings away from in-person large group settings has in many ways created more accessibility for the hearing impaired. Consider the last in-person meeting you joined. People participating are often seated around a rectangular conference table. They often speak over one another. A comprehensive agenda and note-taking are frequently missing.
For someone with hearing loss, this is a listening nightmare! Not being able to directly see someone’s face or mouth when they are talking creates innumerable challenges. Not to mention, folks are not often mic’d in a meeting, which means that discerning the speech of someone sitting far away from you will be challenging even for people with healthy hearing.
Now, think about the last video chat you participated in. It is custom to have the camera focused directly on one person, so we can clearly see their mouths move when they speak and the facial movements that accompany what they’re saying. They are probably close to a mic and you have the option to crank up the volume if you need to. When people on a video call speak softly, we feel more license to ask them to speak up. All of these factors and more make listening to a group remote meeting exponentially easier for people with hearing loss.
General tips for video call
But, there is always room for improvement as we embark upon the early days of remote conferencing. Incorporate the following into your best practices for running remote meetings and you’ll amp up your accessibility game by leaps and bounds.
Prepare a comprehensive agenda
In addition to making it easier for everyone to follow along with the meeting content, you’ll also likely see an uptake in meeting efficiency. Alot specific times to each topic in order to stay within your scheduled time frame.
Provide an accessibility guide for participants
Include tips on the agenda or meeting invitation that will help people with hearing loss have a smoother time during your meeting or gathering. You can include instructions for their benefit, like how to select a Speaker View on the video app you use, and lay out general guidelines for participation, like turn taking. Now, you know everyone is prepared with information that will make the meeting run smoothly.
Use speaker view
You might instruct people in ‘pinning’ the speaker, which is a feature that Zoom does automatically when not in ‘gallery’ view.
The default view in Zoom will always be speaker view, so that whomever is talking will have their video shown in a larger box. If you end up in gallery view on accident, you can switch back by clicking ‘Speaker View’ in the top right corner of your screen.
Most other video conferencing apps have similar view options. Investigate the one your team uses to provide steps on how to make sure the person speaking in a meeting is the video privileged on your screen. Always have everyone not speaking mute themselves so that background noise is eliminated.
Turn taking and the hand raising tool
You can also instruct participants to use the ‘hand raising tool’ in Zoom in order to indicate that they’d like to speak next. Designate a person on your team (preferably one who is not running the meeting) to keep track of who is in line to speak so that they can manage turns. This will cut down on people speaking over one another.
Aim for concise groups
Be selective about who needs to attend the meeting and who just needs to be caught up with an email afterwards. Adding lots of folks who aren’t essential can clog up both efficiency and the dialogue, making it more difficult for a person with hearing loss to follow the conversation.
Choose in-person or remote
Never try to mix an in-person meeting with remote participants. This can become chaotic very quickly and is a confusing experience for most people. Those who are participating remotely will have a very hard time hearing what is happening in the room and following along with the meeting.
Remember that with an in-person meeting, some people will be located very far away from the microphone and their faces will not make it on camera. When in doubt, choose a remote meeting for greater accessibility.
Appoint a note-taker
We don’t see note taking in meetings happen regularly anymore unless minutes are being recorded. It can be done easily by annotating the agenda with any action steps or important discussion points. Ask for volunteers (some people are notoriously note takers during meetings and would be happy to share their bounty) and rotate the role throughout the entire team so that the brunt doesn’t always fall on the same person.
Send the notes out after you meet to ensure everyone is on the same page.
Use the chat function
Make sure your team is utilizing the chat function. If a point was missed, this is a great place to ask for written clarification or follow-up.
Record your meeting
Most apps offer the option to record your meeting. Use this as a default practice so people with hearing challenges can refer back and spend time catching up on what may have been missed in real time.
Captioning options
For top of the line accessibility, enable real time captions if your app offers the option. As of now, Zoom is still working on making this upgrade to their service, but they do allow you to use third-party apps like Google Live, Transcribe, Otter.ai and Speechy. Microsoft Teams offers captions and so does the professional version of Google Meet.